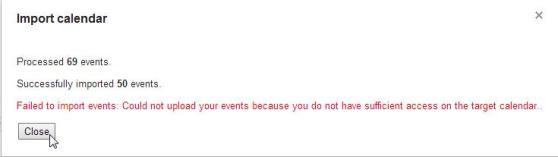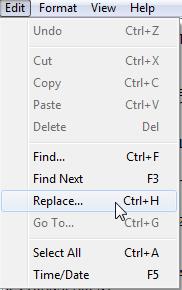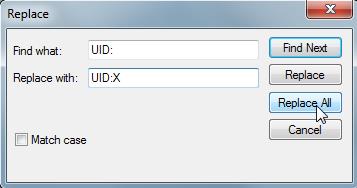I have a number of calendars that I used to share out and I cannot get my Windows 8 phone to display the daily entries from these calendars, only my main google calendar. As a way around this, and as the entries are static i.e. recurring birthdays, I thought I would merge these calendars into my main calendar.
Open your Google calendar and select the drop down arrow for the calendar that you wish to import. Select Calendar Settings

Locate the Private Address: field and right click on the ICAL button and select ‘Save link as…’ This will enable us to take a copy of the whole calendar that you wish to merge

Select a location to save to and choose a name of the iCalendar file and click Save

Select Back to Calendar at either the lower or top right of the screen. Select the drop down next to Other Calendars then select Import Calendar

Select the Choose File button and locate the iCalendar file that you saved earlier. Then select the actual calendar that you want to import your other calendar into. Click Import

Once imported the Import Calendar will confirm whether the import was successful. Click Close

You can now confirm whether they calendars have merged – you should see double entries. Once you’re happy you can either:
– Select the drop down next to the calendar and choose to Hide this calendar from the list or
– Select the Calendar Settings of the calendar that you have merged from and in the Delete Calendar settingselect Permanently delete this calendar